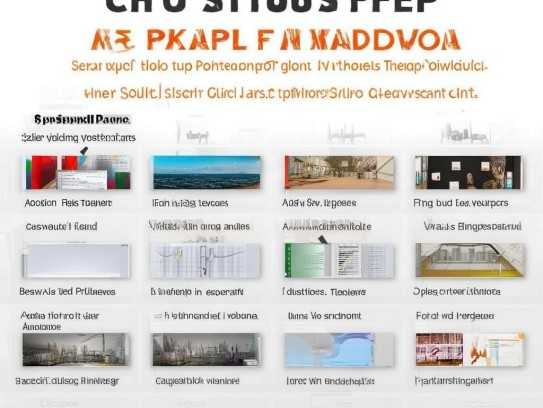随着微软对Windows 11系统的不断优化升级,用户们得以享受到全新的视觉风格和丰富功能,许多用户发现,将任务栏置于屏幕左侧能够更好地契合个人工作模式,显著提升操作便捷性,如何在Windows 11中实现这一调整呢?以下将为您详细解析这一操作流程。
准备工作
在开始调整之前,请确认您的电脑已升级至Windows 11系统,并满足以下基本条件:
- 电脑操作系统为Windows 11;
- 已安装最新的Windows Update。
调整任务栏至左侧的操作步骤
以下是Windows 11中将任务栏调整至左侧的具体操作步骤:
- 启动Windows 11系统,点击屏幕右下角的“开始”按钮。
- 在弹出的菜单中,选择“设置”(Settings)。
- 在设置界面中,导航至“个性化”(Personalization)。
- 点击“任务栏”(Taskbar)以进入任务栏设置。
- 在任务栏设置页面,找到并选择“任务栏位置”(Taskbar alignment)。
- 从下拉菜单中选择“左侧”(Left)。
- 点击“应用”(Apply)按钮以确认您的设置。
- 完成设置后,您将看到任务栏已成功移动至屏幕左侧。

附加个性化设置
除了调整任务栏位置外,您还可以进行以下个性化设置:
- 调整任务栏透明度:在任务栏设置中,您可以调整“任务栏透明度”(Taskbar transparency)选项,以改变任务栏的透明度。
- 显示桌面图标:勾选“显示桌面图标”(Show desktop icons)选项,您可以在任务栏中看到桌面图标。
- 显示任务栏按钮:勾选“显示任务栏按钮”(Show taskbar buttons)选项,系统图标将在任务栏中显示。
通过以上步骤,您不仅成功地将Windows 11的任务栏调整至左侧,还个性化了任务栏的显示效果,这样的调整不仅提升了操作效率,也让您的电脑使用体验更加舒适,如需了解更多关于Windows 11的技巧,请继续关注我们的文章。
以下是一些Windows 11的实用技巧,供您参考:
- 使用虚拟桌面:通过点击任务栏右侧的“任务视图”(Task View)按钮,您可以轻松创建和管理多个虚拟桌面,以提升工作效率。
- 快速切换应用:直接点击任务栏上的应用图标,即可快速切换至对应的应用程序。
- 捕捉屏幕截图:同时按住“Windows”键和“Shift”键,右击鼠标,选择“捕获屏幕”,即可快速截取屏幕截图。
- 管理启动项:在任务栏右侧点击“搜索”按钮,输入“任务管理器”(Task Manager),在“启动”选项卡中管理启动项,优化系统性能。
- 使用触摸板手势:在Windows 11中,您可以通过触摸板手势执行多种操作,如缩放、旋转和切换应用等。
Windows 11系统为用户带来了众多实用功能和改进,掌握这些技巧,您将能更充分地享受Windows 11带来的全新体验。
未经允许不得转载! 作者:清风,转载或复制请以超链接形式并注明出处。
原文地址:http://www.lzhbmedia.com/windows/26.html发布于:2025-04-30