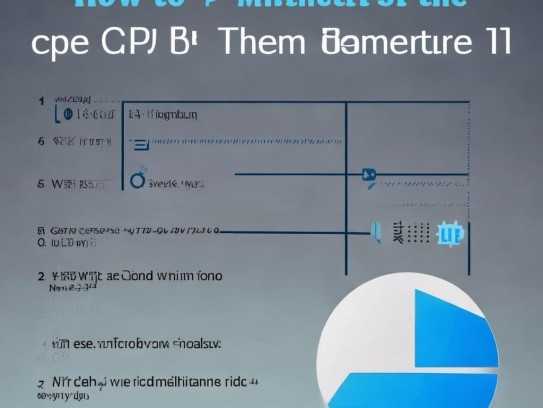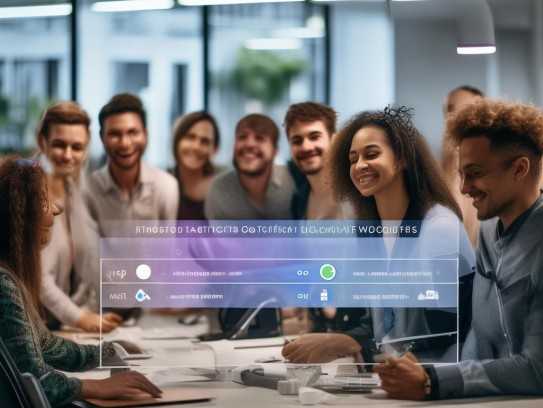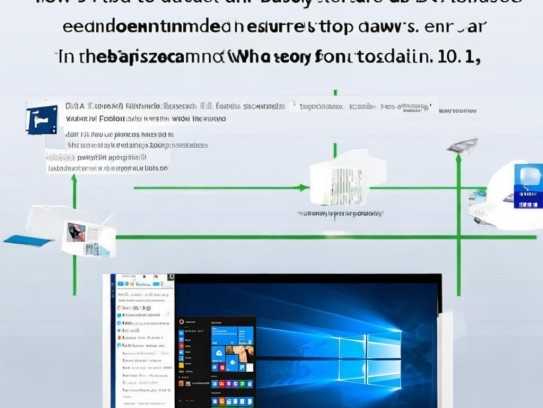随着科技的日新月异,PowerPoint(PPT)已成为人们日常工作中、学习及生活中的必备演示工具,无论是学术讲座还是企业项目汇报,熟练掌握PPT制作技巧显得尤为重要,以下,我们将详细介绍如何在Windows系统下制作一份精致、专业的PPT演示文稿。
准备工作
1. 确认您的电脑已安装Microsoft Office软件套装,并包含PowerPoint组件。
2. 准备好制作演示文稿所需的图片、文字、图表等素材。
启动PowerPoint并创建新幻灯片
1. 打开Microsoft PowerPoint软件。
2. 在欢迎界面中,选择“新建演示文稿”,或直接点击“空白演示文稿”开始制作。
选择并调整幻灯片版式
1. 在界面左侧的“幻灯片版式”区域,挑选一个合适的版式,它将决定幻灯片的结构与布局。
2. 如需自定义版式,可点击“自定义版式”,根据具体需求进行调整。
1. 在幻灯片中点击添加文本的位置,将出现一个文本框。
2. 双击文本框,输入所需文字内容。
3. 调整字体、字号、颜色等样式,确保文字易于阅读。
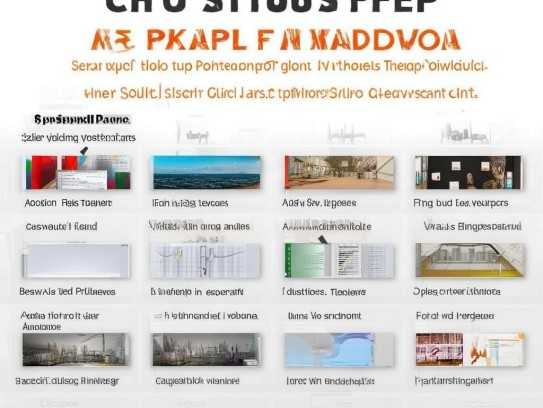
插入图片与图表
1. 在菜单栏点击“插入”选项卡。
2. 选择“图片”或“图表”,从本地磁盘或资源库中选择所需的图片或图表。
3. 将图片或图表插入幻灯片后,可调整其大小、位置和样式。
应用动画效果
1. 选中要添加动画的文本、图片或图表。
2. 在菜单栏点击“动画”选项卡。
3. 选择合适的动画效果,如淡入淡出、飞入飞出等。
4. 调整动画的播放顺序、速度和持续时间。
设置幻灯片切换效果
1. 在菜单栏点击“切换”选项卡。
2. 选择合适的切换效果,如淡出淡入、滑动等。
3. 调整切换效果的速度和声音。
添加备注信息
1. 在菜单栏点击“视图”选项卡。
2. 选择“备注页”,在此输入所需的备注内容。
3. 调整备注的字体、字号和颜色。
保存与导出PPT文件
1. 点击菜单栏中的“文件”选项卡。
2. 选择“保存”或“另存为”,设置保存路径和文件名。
3. 选择合适的文件格式进行保存,如PPTX、PDF等。
4. 如需将PPT导出为其他格式,如图片、视频等,可在“文件”选项卡中选择“导出”选项,根据需求进行操作。
预览与演示文稿
1. 点击菜单栏中的“幻灯片放映”选项卡。
2. 选择“从头开始”或“从当前幻灯片开始”进行预览。
3. 在演示过程中,可通过鼠标或键盘进行幻灯片切换、播放动画等操作。
遵循以上步骤,您便能在Windows系统下制作出精美的PPT演示文稿,在实际操作中,您可根据个人需求进行调整和优化,希望这份指南能对您的PPT制作之旅提供帮助!
未经允许不得转载! 作者:清风,转载或复制请以超链接形式并注明出处。
原文地址:http://www.lzhbmedia.com/windows/306.html发布于:2025-05-11