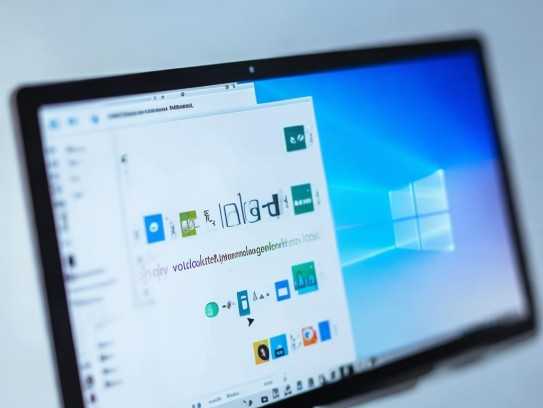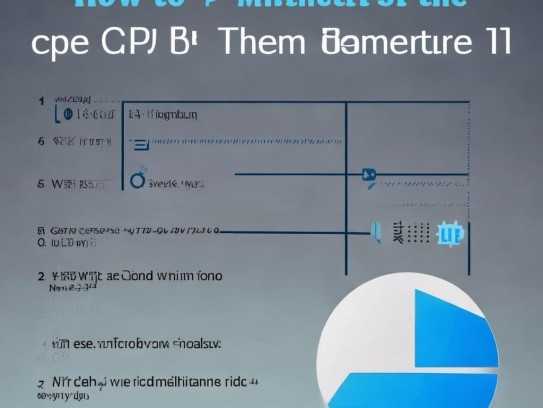随着科技的飞速进步,电脑已成为我们日常生活中不可或缺的伙伴,Windows 10家庭版,作为微软推出的操作系统之一,深受用户喜爱,在使用过程中,我们有时会遇到需要修改用户名的情况,本文将为您详细介绍如何在Windows 10家庭版中轻松修改用户名,满足您的个性化需求。
准备工作
在开始修改用户名之前,请确保您已登录到Windows 10家庭版系统,并且拥有管理员权限,若您不具备管理员权限,请联系系统管理员或使用具有管理员权限的账户进行操作。
修改用户名的方法
以下是Windows 10家庭版中修改用户名的两种便捷方法:
方法一:通过系统设置修改
- 打开“设置”窗口,您可以通过点击屏幕左下角的“开始”按钮,然后选择“设置”来打开。
- 在“设置”窗口中,点击“账户”选项。
- 在左侧菜单中,选择“家庭与用户”。

- 在右侧窗口中,找到需要修改用户名的账户,点击该账户。
- 在账户页面,点击“更改账户名”。
- 在弹出的窗口中,输入新的用户名,点击“下一步”。
- 根据提示完成操作,即可成功修改用户名。
方法二:通过命令提示符修改
- 按下“Windows”键和“R”键,打开“运行”窗口。
- 在“运行”窗口中输入“cmd”,按下“Enter”键打开命令提示符。
- 在命令提示符窗口中,输入以下命令(请将“旧用户名”和“新用户名”替换为您要修改的用户名):
- 按下“Enter”键执行命令,系统会提示您输入管理员密码,输入密码后,按下“Enter”键确认。
- 执行命令后,系统会自动修改用户名,此方法可能需要重启计算机才能生效。
ren 旧用户名 新用户名
注意事项
- 在修改用户名时,请确保新用户名符合系统要求,例如不能包含特殊字符、空格等。
- 如果您在修改用户名过程中遇到问题,可以尝试使用第二种方法进行修改。
- 修改用户名后,原用户名下的文件和设置将保持不变。
- 如果您需要更改用户账户类型(如从普通用户更改为管理员),请通过“设置”窗口中的“账户”选项进行操作。
在Windows 10家庭版中修改用户名其实非常简单,只需按照上述方法操作即可,希望本文能帮助您轻松解决用户名修改问题,让您在使用电脑时更加得心应手。
未经允许不得转载! 作者:清风,转载或复制请以超链接形式并注明出处。
原文地址:http://www.lzhbmedia.com/windows/248.html发布于:2025-05-10