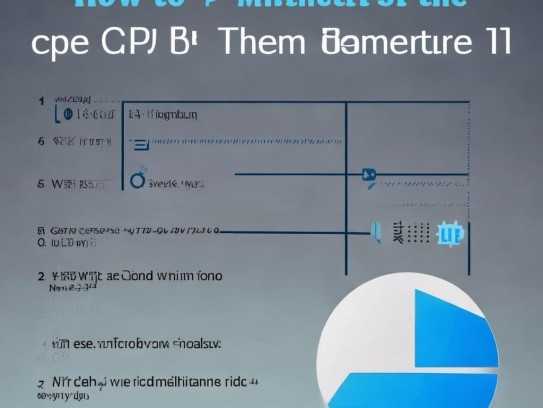随着科技的飞速进步,计算机已成为我们日常生活中的必需品,在使用联想Windows系统时,我们时常需要管理硬件、软件、用户账户等,掌握如何迅速定位并运用计算机管理工具变得尤为关键,本文将深入探讨联想Windows计算机管理工具的布局与操作技巧。
计算机管理工具的定位
1. 开始菜单导航
在联想Windows系统中,通过开始菜单快速找到计算机管理工具是一种便捷的方式,以下是操作步骤:
(1)轻点屏幕左下角的开始按钮,展开开始菜单。
(2)在搜索栏中键入“计算机管理”或“cm”等关键词,系统便会显示相关结果。
(3)点击搜索结果中的“计算机管理”,即可打开管理窗口。
2. 运行窗口访问
除了开始菜单,我们还可以通过运行窗口访问计算机管理工具,具体步骤如下:
(1)同时按下“Win + R”键,打开运行对话框。
(2)在运行对话框中输入“compmgmt.msc”并按回车键,即可打开管理窗口。
3. 系统属性路径
在系统属性中同样可以找到计算机管理工具,操作步骤为:
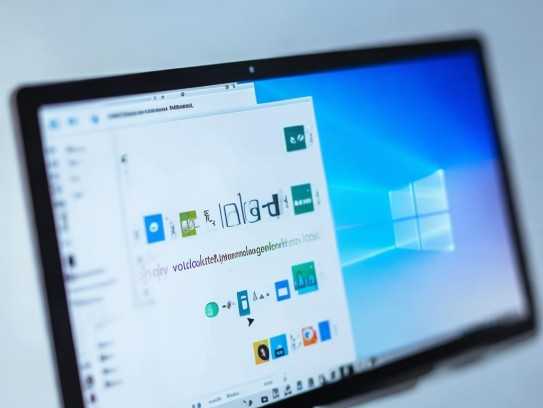
(1)点击开始按钮,打开开始菜单。
(2)选择“设置”选项,进入设置界面。
(3)点击“系统”选项。
(4)在系统界面中,点击左侧的“。
(5)点击“系统信息”按钮。
(6)在系统信息窗口中,点击“高级系统设置”。
(7)在系统属性窗口中,选择“计算机管理”选项卡。
(8)点击“确定”按钮,即可打开计算机管理窗口。
计算机管理工具的操作指南
1. 计算机管理窗口概览
打开计算机管理窗口后,界面布局如下:
(1)左侧菜单栏:涵盖系统工具、存储、共享、服务和应用程序等类别。
(2)右侧内容区域:展示所选类别的具体信息。
2. 常用功能解析
(1)系统工具:包括磁盘管理、设备管理、任务计划程序、性能等,用于管理硬件、软件和系统性能。
(2)存储:涵盖磁盘管理、卷管理、文件系统等,用于管理磁盘、分区和文件系统。
(3)共享和安全性:包括配置、共享文件夹、防火墙等,用于管理网络连接和共享资源。
(4)服务和应用程序:包括服务管理、应用程序管理、组件服务等,用于管理计算机服务和应用程序。
3. 使用示例
以磁盘管理为例,以下是具体操作步骤:
(1)在计算机管理窗口中,点击左侧菜单栏的“存储”选项。
(2)在右侧内容区域,找到并点击“磁盘管理”选项。
(3)双击“磁盘管理”选项,即可打开磁盘管理窗口。
(4)在磁盘管理窗口中,查看计算机中所有磁盘的详细信息,如磁盘容量、分区状态等。
(5)根据需求,执行磁盘分区、格式化、扩展等操作。
掌握联想Windows计算机管理工具的位置与使用方法,将有助于我们更高效地管理计算机资源,本文详细介绍了通过多种途径找到计算机管理工具的方法,并对其界面和常用功能进行了详细介绍,希望对您有所帮助。
相关阅读:
未经允许不得转载! 作者:清风,转载或复制请以超链接形式并注明出处。
原文地址:http://www.lzhbmedia.com/windows/362.html发布于:2025-05-13