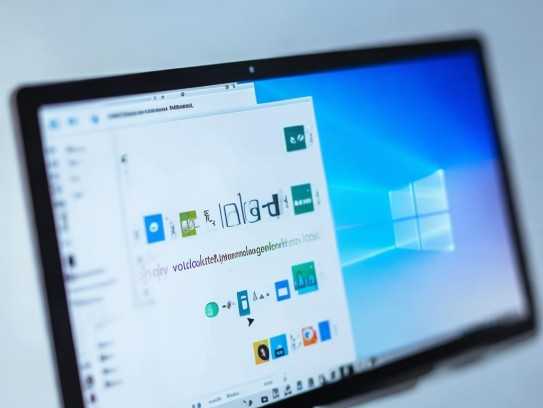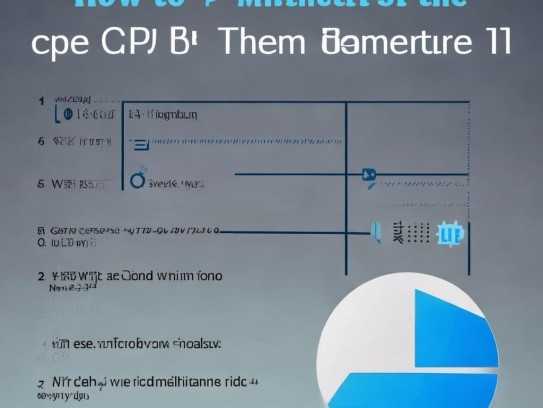随着时间的推移,电脑磁盘空间不足的问题愈发常见,尤其在Windows 8操作系统中,这一问题不仅可能减缓电脑运行速度,还可能引发重要文件丢失的风险,当Windows 8系统遭遇磁盘空间短缺时,我们该如何有效地进行清理呢?本文将为您呈现一套全面的磁盘空间清理策略,助您轻松应对磁盘空间不足的困扰。
查看磁盘空间占用情况
1. 打开“计算机”窗口,右击目标磁盘,选择“属性”选项。
2. 在弹出的属性窗口中,切换至“常规”选项卡,查看“磁盘空间”部分,即可了解磁盘的剩余空间情况。
清除临时文件
1. 通过按下Win+R键打开“运行”对话框,输入“%temp%”并回车,进入临时文件所在的文件夹。
2. 删除所有临时文件。
3. 再次打开“运行”对话框,输入“cleanmgr”并回车,运行磁盘清理工具。
4. 在磁盘清理工具中,选择对应的磁盘,勾选“临时文件”等选项,点击“确定”开始清理。
移除冗余程序与文件
1. 打开“控制面板”,点击“程序”下的“程序和功能”。

2. 在程序列表中,找到不再需要的程序,右键点击并选择“卸载”。
3. 删除不必要的文件,例如下载文件夹中的文件、回收站中的文件等。
压缩文件以节省空间
1. 打开需要压缩的文件夹,右键点击并选择“属性”。
2. 在“常规”选项卡中,勾选“压缩内容以便节省磁盘空间”选项。
3. 点击“应用”和“确定”保存更改。
整理磁盘碎片提高效率
1. 打开“控制面板”,点击“系统和安全”下的“性能”。
2. 点击“优化和查看系统性能”,选择需要整理的磁盘,点击“优化”。
3. 等待优化过程完成后,点击“关闭”。
使用第三方工具辅助清理
1. 下载并安装第三方磁盘清理软件,如CCleaner、360安全卫士等。
2. 运行软件,选择需要清理的磁盘,勾选相应的清理选项。
3. 点击“开始清理”或“一键清理”按钮,等待清理操作完成。
设置自动清理功能
1. 打开“控制面板”,点击“系统和安全”下的“系统”。
2. 点击“系统保护”,选择“配置系统保护”。
3. 在“系统保护设置”窗口中,点击“配置”按钮。
4. 在“系统保护”选项卡中,勾选“删除不需要的旧系统还原点”和“删除不需要的旧系统备份”。
5. 点击“确定”保存设置。
就是在Windows 8系统中清理磁盘空间的全面指南,当您遇到磁盘空间不足的问题时,不妨尝试上述方法进行清理,定期备份重要文件也是防止数据丢失的重要措施,希望本文能为您的电脑使用提供帮助。
未经允许不得转载! 作者:清风,转载或复制请以超链接形式并注明出处。
原文地址:http://www.lzhbmedia.com/windows/138.html发布于:2025-05-06