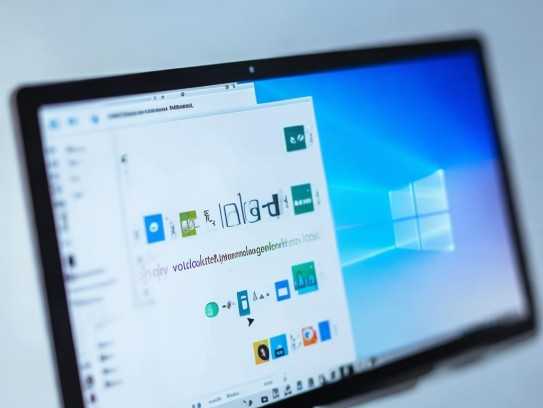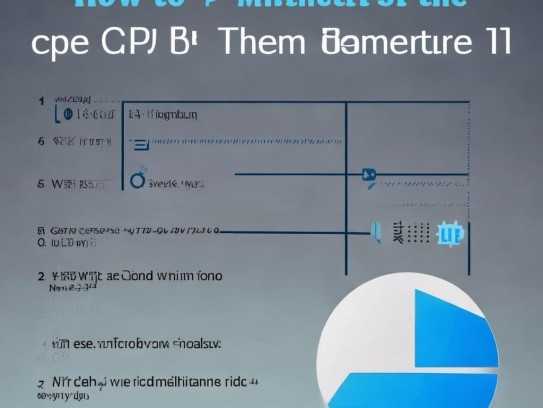随着科技的飞速进步,MacBook Pro因其卓越的性能和便携性,已成为众多用户移动办公的首选,对于那些习惯了Windows系统的用户,如何在MacBook Pro上顺利配置Windows系统,实现双系统切换,是他们面临的一大挑战,本文将为您详细解析MacBook Pro上配置Windows系统的攻略,助您轻松实现双系统切换,提升工作效率与体验。
准备工作
1. 下载Windows安装镜像:请从微软官方网站下载Windows安装镜像,推荐选择Windows 10版本,以确保系统的稳定性和良好的兼容性。
2. 制作Windows安装U盘:将下载的Windows安装镜像写入U盘,制作成可启动的Windows安装盘。
3. 准备Windows许可证:如果您已经购买了Windows许可证,请确保许可证信息完整。
安装Windows系统
1. 开机时按住Option键,选择启动盘,从Windows安装U盘启动。
2. 按照提示进行硬盘分区,将MacBook Pro的硬盘分为两个分区,一个用于安装Windows系统,另一个用于存储数据。
3. 选择安装Windows系统,并按照屏幕提示完成安装过程。

4. 安装完成后,重启MacBook Pro,系统将自动进入Windows系统。
安装Boot Camp驱动程序
1. 重启MacBook Pro,按住Option键,选择启动盘,从Windows安装U盘启动。
2. 双击运行“BootCampInstaller.exe”文件,按照屏幕提示完成安装。
3. 安装完成后,重启MacBook Pro,系统将自动安装Boot Camp驱动程序。
配置Boot Camp驱动程序
1. 重启MacBook Pro,进入Windows系统。
2. 双击桌面上的“Boot Camp”图标,打开Boot Camp驱动程序。
3. 根据需要配置音频、蓝牙等设备,确保设备能够正常使用。
4. 在“高级”选项卡中,您可以调整键盘布局、触摸板功能等设置。
实现双系统切换
1. 在Boot Camp驱动程序中,点击“选项”按钮,勾选“启动Windows时,在启动盘之间切换”。
2. 重启MacBook Pro,按住Option键,选择启动盘,即可在Windows和macOS之间轻松切换。
注意事项
1. 在安装Windows系统之前,请备份MacBook Pro中的重要数据,以防万一。
2. 安装Windows系统后,Boot Camp驱动程序可能需要更新,请确保安装了最新的驱动程序。
3. 在进行双系统切换时,请注意保持足够的电池电量,以避免因电量不足导致数据丢失。
4. 如果在配置过程中遇到任何问题,您可以查阅相关教程或寻求专业人士的帮助。
通过以上步骤,您便能在MacBook Pro上成功配置Windows系统,实现双系统切换,这样,您就能在MacBook Pro上享受到Windows和macOS的双重优势,提升工作效率和用户体验,祝您使用愉快!
未经允许不得转载! 作者:清风,转载或复制请以超链接形式并注明出处。
原文地址:http://www.lzhbmedia.com/windows/132.html发布于:2025-05-06