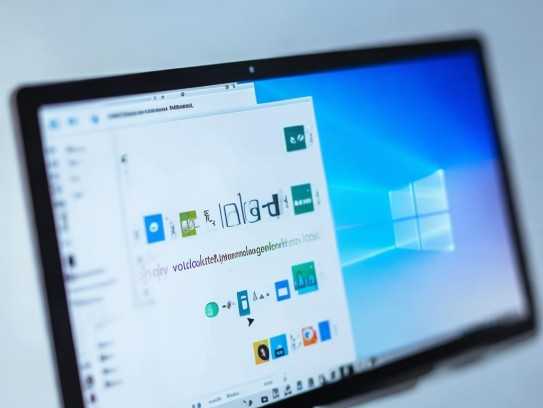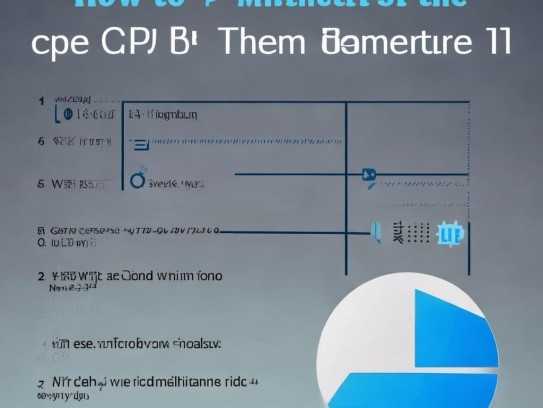随着科技的日新月异,众多用户纷纷升级电脑硬件,以期获得更为卓越的使用体验,在升级过程中,部分用户可能会遭遇一些预料之外的难题,在新主板安装Windows 7操作系统后,鼠标和键盘无法被识别,本文将深入剖析这一问题的原因,并提供相应的解决方案,以助您顺利解决这一困扰。
原因剖析
1. 主板兼容性问题
升级主板后,若发现鼠标键盘无法正常工作,首先应考虑主板与Windows 7操作系统的兼容性,由于不同主板的生产厂家和型号繁多,部分主板可能不完全支持Windows 7操作系统。
2. 驱动程序问题
驱动程序是硬件设备与操作系统沟通的桥梁,若安装的驱动程序版本过低或与操作系统不兼容,也可能导致鼠标键盘无法被识别。
3. U接口问题
部分主板的U接口可能存在故障,或者连接线质量不佳,这也可能是鼠标键盘无法识别的原因之一。
4. 操作系统问题
Windows 7操作系统可能存在bug,或者系统设置错误,这些都可能引发鼠标键盘无法识别的问题。

应对策略
1. 主板兼容性
在选购新主板时,务必仔细阅读产品说明书,确认其是否支持Windows 7操作系统,若主板不支持,建议更换兼容型号的主板。
2. 更新驱动程序
- 进入设备管理器:右键点击“我的电脑”,选择“属性”,在“硬件”选项卡中点击“设备管理器”。
- 找到“键盘”和“鼠标”设备,右键点击对应的设备,选择“更新驱动程序”。
- 选择“自动搜索更新的驱动程序软件”,让系统自动查找并安装合适的驱动程序。
3. U接口
- 检查主板U接口是否正常,若接口损坏,需更换U接口。
- 检查连接线是否完好,若连接线损坏,需更换连接线。
4. 修复操作系统问题
- 进入安全模式:重启电脑,按F8键进入高级启动选项,选择“安全模式”。
- 在安全模式下,右键点击“我的电脑”,选择“属性”,在“系统保护”选项卡中点击“创建”。
- 在弹出的窗口中,选择要创建系统还原点的磁盘,点击“创建”。
- 重启电脑,在系统还原窗口中选择“系统还原到早期配置”,按照提示操作。
5. 重装操作系统
若上述方法均无法解决问题,建议重新安装Windows 7操作系统,在安装过程中,确保将驱动光盘或U盘插入电脑,以便系统自动安装所需的驱动程序。
在新主板安装Windows 7操作系统后,若遇到鼠标键盘不识别的问题,用户可以根据上述方法逐一排查原因,并采取相应的解决方案,在升级硬件时,务必选择与操作系统兼容的主板,以确保电脑运行稳定,定期检查系统设置,保持电脑处于最佳状态。
未经允许不得转载! 作者:清风,转载或复制请以超链接形式并注明出处。
原文地址:http://www.lzhbmedia.com/windows/119.html发布于:2025-05-05