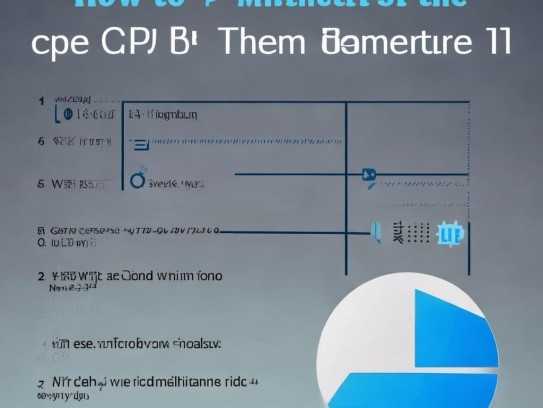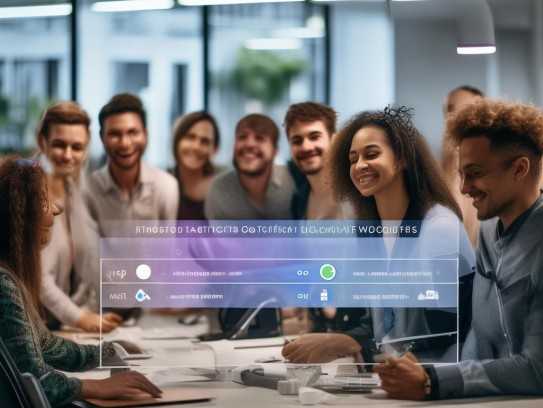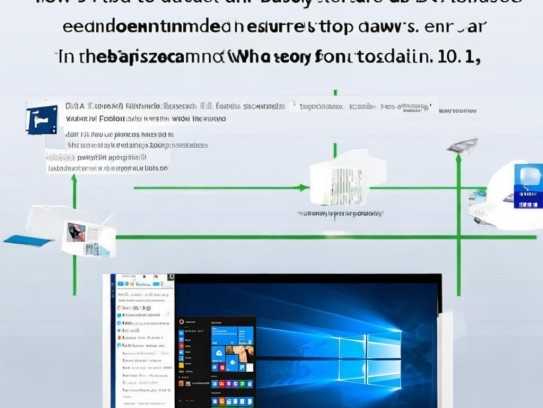随着科技的飞速进步,远程操作已经成为了工作和生活中不可或缺的环节,VNC(Virtual Network Computing)作为一款备受欢迎的远程桌面软件,允许用户轻松实现跨平台的远程访问与控制,本文将深入解析如何在Windows 10系统中应用VNC进行远程连接,助您高效管理多台计算机。
VNC简介
VNC是由英国知名公司RealVNC开发的一款开源远程桌面软件,它支持用户在任意两台计算机之间建立稳定的远程连接,实现桌面共享、文件传输等多种功能,VNC兼容Windows、Linux、Mac OS等多个操作系统,是跨平台远程连接的理想选择。
Windows 10系统安装VNC
1. 下载VNC客户端软件
您需要在Windows 10系统中下载VNC客户端软件,您可以从RealVNC官网(https://www.realvnc.com/en/products/vnc/download.html)下载适用于Windows 10的VNC Viewer。
2. 安装VNC客户端软件
下载完成后,双击安装包,按照屏幕提示完成安装,在安装过程中,您可以自定义安装选项,以满足您的特定需求。
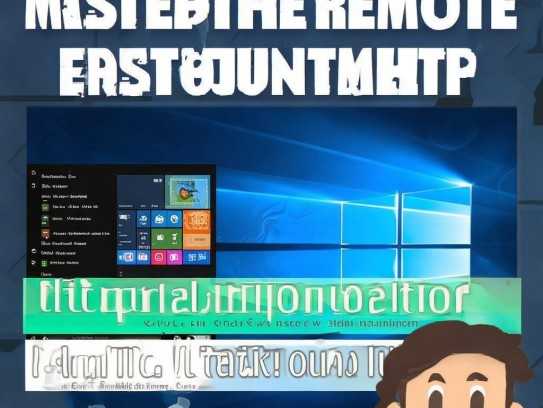
VNC设置指南
1. 下载VNC软件
在您想要远程控制的计算机上,下载并安装VNC软件,同样,您可以从RealVNC官网下载适用于相应操作系统的VNC Server。
2. 安装VNC软件
下载完成后,双击安装包,按照提示完成安装,在安装过程中,您需要设置VNC的访问权限,确保只有授权用户才能进行远程连接。
3. 设置VNC密码
在安装过程中,您还需要设置VNC的密码,以此保护您的计算机不受未授权访问。
Windows 10系统远程连接VNC
1. 启动VNC Viewer
在Windows 10系统中,启动VNC Viewer软件。
2. 输入VNC地址
在VNC Viewer的“地址”栏中输入VNC的IP地址或主机名。
3. 输入VNC密码
在弹出的对话框中,输入您之前设置的VNC密码。
4. 连接VNC
点击“连接”按钮,稍等片刻,您将成功连接到VNC,并在VNC Viewer中看到远程计算机的桌面。
通过以上步骤,您已经掌握了在Windows 10系统中使用VNC进行远程连接的方法,VNC是一款功能强大的远程桌面软件,能够帮助您轻松实现远程访问与控制,希望本文对您有所帮助,未来您可以根据实际需求,深入探索VNC的更多高级功能。
未经允许不得转载! 作者:清风,转载或复制请以超链接形式并注明出处。
原文地址:http://www.lzhbmedia.com/windows/300.html发布于:2025-05-11